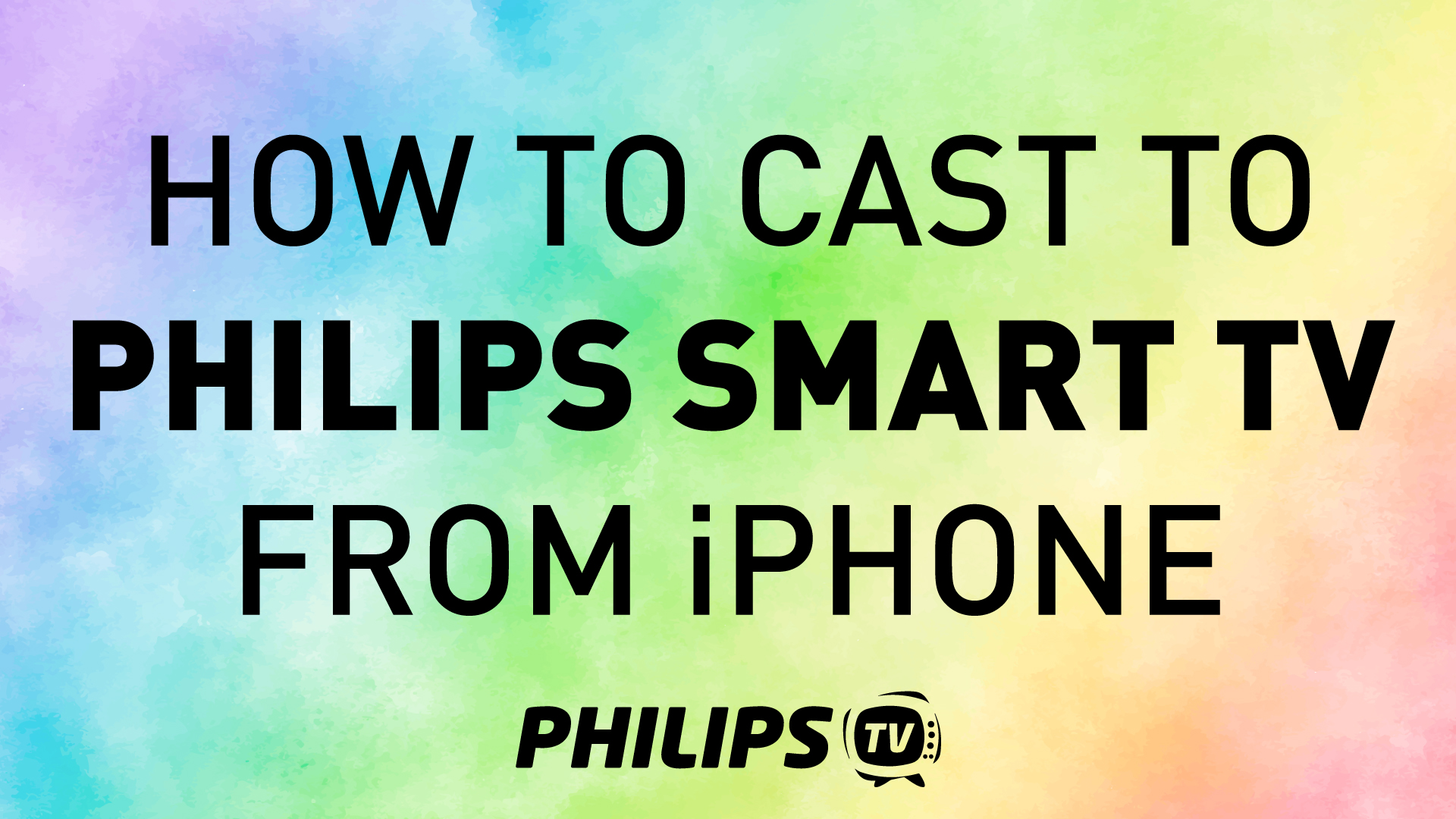How to Cast to Philips Smart TV From iPhone
Screen mirroring apps make this possible for you to share movies, photos and
games on a bigger screen for viewing and playing with family and friends.
AirBeam TV and MirrorMeister are two excellent screen mirroring apps compatible
with Philips Smart TVs that work on iOS and Mac OS platforms.
1. AirPlay

AirPlay is an Apple feature that enables users to easily share videos, photos and
music between iPhones or iPads and televisions. To use AirPlay simply plug your
Lightning cable into both devices; connect the other end to an HDMI adapter; switch
on your TV for HDMI input; then enjoy.
If your Philips Smart TV doesn’t support AirPlay, there are various third-party apps
that can mirror your device onscreen. LetsView is a popular freeware solution,
featuring advanced mirroring technology perfect for movie marathons.
iMediaShare, available for iOS devices running 8.0 and later, is another excellent
option to consider when streaming photos, videos and music to Philips TVs. This free
application lets you stream all three at the same time while offering volume controls
and playback controls – it even serves as a remote control so you don’t have to use
your phone! Just be sure that both devices stay updated with their respective
software versions.
2. HDMI

If you prefer not using wireless technology, you can connect your computer and
Philips TV via HDMI. To do this, disconnect both devices from their power sources
before connecting them via an HDMI cable; press both “Power” buttons on both
devices to turn them on; use your phone as a remote control to switch files, play
videos, or change settings as needed.
If your Philips Smart TV supports screen mirroring, an HDMI cable will allow you to
easily connect it with an iPhone. Once connected, open Control Center and select
your television’s name before sharing your phone’s screen. This option is ideal for
movie marathons without experiencing lags or chroma issues – or use an app such as
iMediaShare which offers smooth connections on both Android and iOS platforms for
seamless movie watching!
3. USB

If your TV does not support AirPlay or you want to connect your phone without using
data, a USB port may be your answer. First make sure that both devices and the TV
are both off before connecting the USB cable between them both; once complete,
your phone’s screen should appear mirrored on the television screen.
LetsView provides another method of mirroring iPhone displays on a Philips Smart
TV without any lags or chromatic aberration. Furthermore, this application also
supports various file formats like music and videos.
Philips offers another mirroring app called iMediaShare that works over Wi-Fi to
mirror images, videos and audio files from an iOS device running iOS 8.0 or later
directly to a television screen. You can stream photos, videos and audio directly
from iPhone to TV screen – plus use its user-friendly interface as a remote control!

Modern mobile devices often hold all of our essential content – be it music, images,
documents, applications and movies – making it convenient to access all these items
on one screen. Therefore, it can be quite natural to want to access these on a larger
display screen.
Thanks to recent developments in software and technology, this is now possible. All
it requires is a Philips Smart TV compatible with iPhone running AirPlay; to connect,
simply swipe down on Control Center to reveal Screen Mirroring options; once
selected from these list of available devices a code will appear that must be entered
by you onto your phone to establish connection.
One approach to doing this is with the help of the app iMediaShare on an iPhone.
Once installed, launch it and connect to your wireless network.